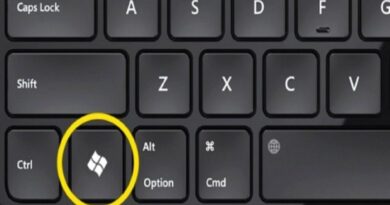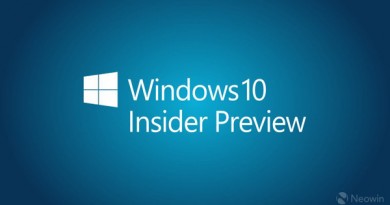Как клонировать жесткий диск
Чтобы создавать резервные копии файлов, можно найти множество отличных сервисов. Но иногда вам нужно что-то более надежное. Особенно, если вы решите сделать полную копию установленного на вашем компьютере Windows для экстренных случаев, иначе вам потребуется восстановление данных hdd. Тут вам поможет полное клонирование жесткого диска, создающее его точную копию, которую вы сможете сразу же загрузить в случае форс-мажора.
Некоторые службы предлагают такую возможность, как дополнение к обычному резервному копированию файлов. Но мы рассмотрим инструменты, которые специально разработаны для этих целей.
Подключение дополнительного диска
Вполне очевидно, что для достижения цели вам нужны два диска: исходный и конечный. С одного вы будете переносить информацию на другой.
С обычным компьютером все просто – оба диска легко подключаются внутри системного блока. Но если у вас ноутбук, в котором предусмотрен только один отсек для дисков, вам не обойтись без адаптера SATA-USB, док-станции или корпуса для подключения второго диска к компьютеру. После окончания процесса подключения, вы можете приступить к клонированию диска, который потом сможете отключить и установить внутри машины.
Учтите, что конечный диск должен быть того же размера, что и исходный, или даже больше.
Macrium Reflect Free
Пользователям Windows доступно множество отличных инструментов для клонирования, но мы будем рассматривать Macrium Reflect Free. Это бесплатный, простой в использовании и очень популярный инструмент, с которым сложно сделать ошибку.
Загрузите установщик Macrium Reflect для домашнего использования и запустите его. Этот инструмент загрузит актуальную версию установщика соответствующую типу выбранной вами лицензии. Выберите папку для загрузки и нажмите кнопку «Загрузить».
Как только она будет завершена, автоматически запустится мастер установки Macrium. Вы можете выбрать параметры по умолчанию, которые вполне подойдут для наших целей. После завершения работы мастера вы можете безопасно удалить все установочные файлы из папки загрузки.
Начинаем клонирование
Откройте Macrium Reflect. Перед вами будет подробный список дисков, которые подключены к вашему компьютеру. Вы можете воспользоваться двумя основными вариантами: прямое клонирование одного диска на другой или создание образа диска. Клонирование позволяет загружаться со второго диска, что отлично подходит для перехода с одного диска на другой. С другой стороны, создание образов позволяет хранить столько полных копий исходного диска, сколько позволяет место назначения, что полезно для резервного копирования. Вы легко можете сохранить данные на флешку с соответствующим размером, а в случае непредвиденной ситуации восстановление данных с карт памяти, в настоящее время, не является чем-то сверхъестественным.
Выберите диск, копию которого вам нужно создать (убедитесь, что установлен крайний левый флажок, если на вашем диске есть несколько разделов) и нажмите «Клонировать этот диск» или «Создать образ с этого диска».
Выберите пункт назначения клонирования
В следующем окне сделайте выбор целевого диска. Но будьте внимательны, так как это действие приведет к стиранию всех данных на нем, поэтому будьте осторожны при выборе.
Если вы клонируете на диск большего размера, вам нужно нажать кнопку «Свойства клонированного раздела» в нижней части этого окна и расширить основной раздел, чтобы заполнить все пространство диска.
Загрузитесь с клонированного диска
Процесс клонирования может занять некоторое время, в зависимости от размера диска, поэтому спокойно дождитесь его завершения. Когда клонирование диска будет закончено, вы сразу же сможете загрузиться с него, выбрав его в BIOS. Если вы создаете образ своего диска, вы можете оставить второй диск подключенным для будущих резервных копий образа.